Workstation and Server Installation
This topic provides instruction links for the Workstation and Server selection during the installation routine.
To install ATX on this machine so it can be used as both an active workstation and as the network server:
- Download from Web: ATX can be downloaded from the Customer Support Site. See Downloading ATX.
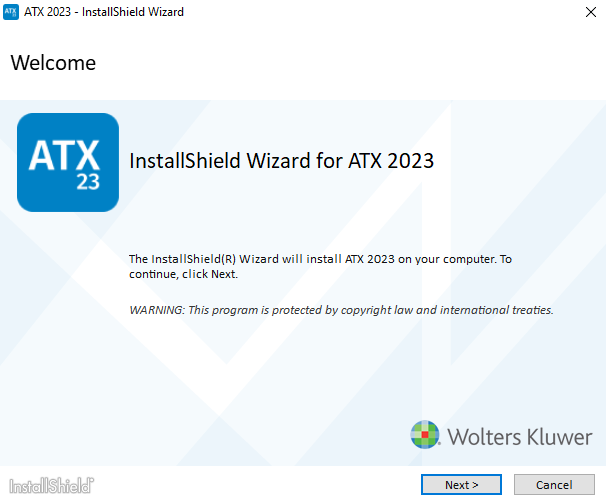
Installation: Welcome
- Click Next.
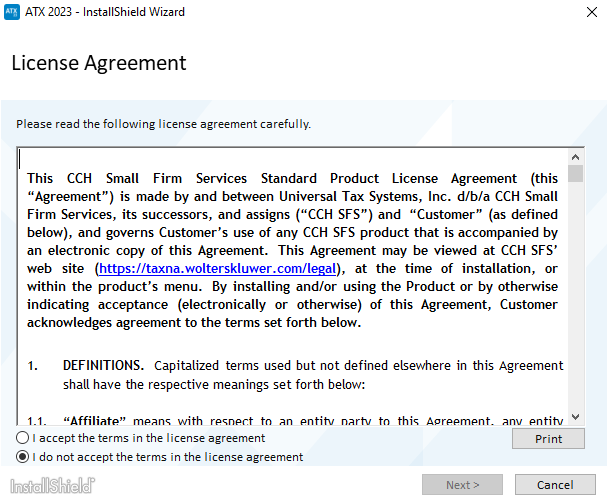
Installation: License Agreement
- Click the I accept the terms in the license agreement radio button to indicate that you have read and agree to the terms of the license agreement; then, click Next.
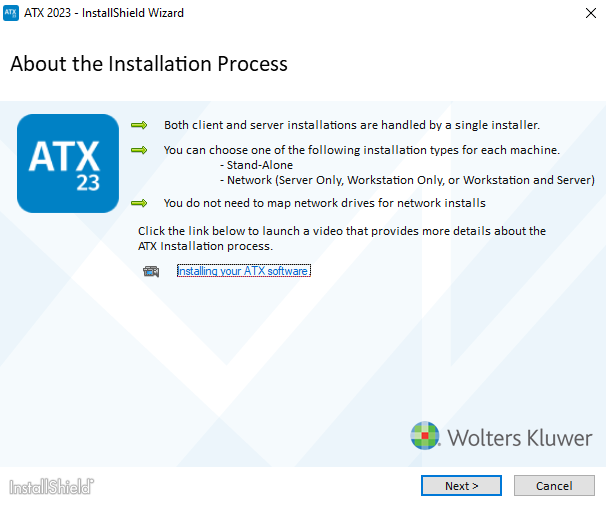
About the Installation Process
- Click Next.
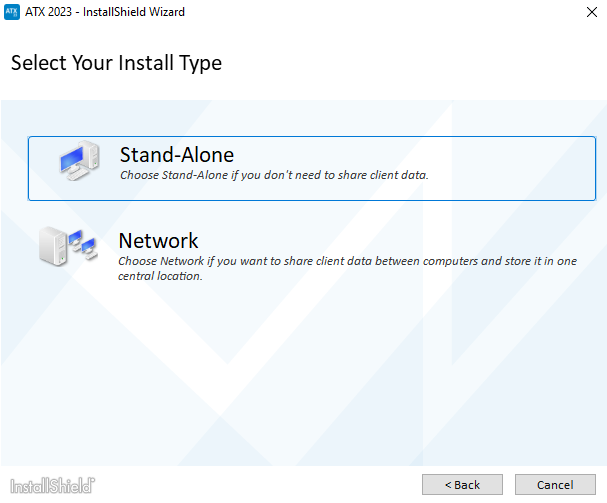
Installation: Select Your Install Type
- Select the Network option.
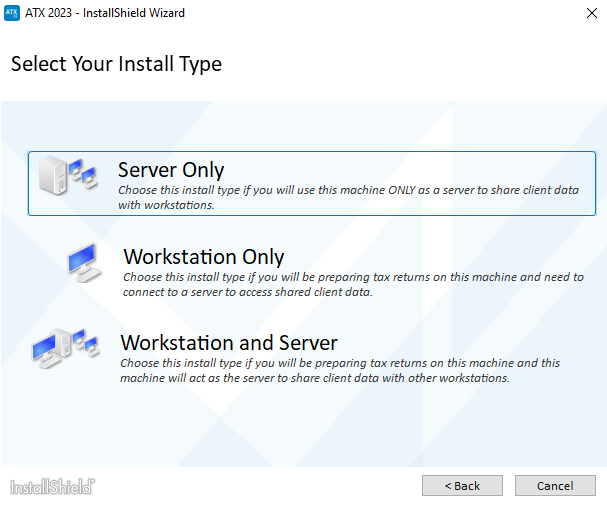
Installation: Select Your Install Type (Network)
- Click Workstation and Server.
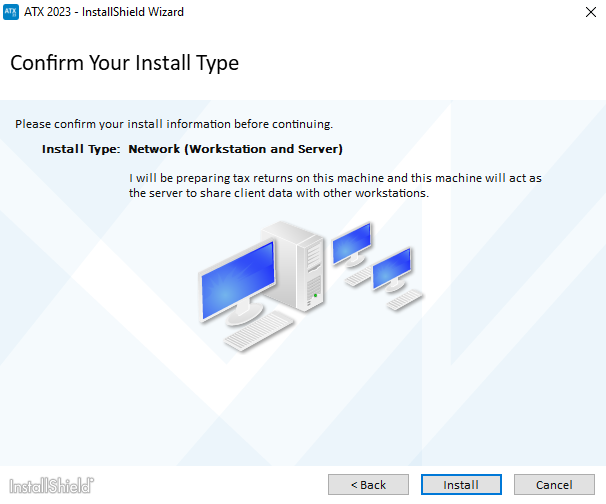
Installation: Confirm Your Install Type
- Click Install.
Installation speed may vary depending on your operating system or Internet speed.
![]()
CCH® Browser Search plug-in install
The option to install the CCH Browser Search plug-in only displays if you do not already have the plug-in installed.
The Install CCH Browser Search plug-in check box is selected by default. If you do not want to install the CCH Browser Search plug-in, click the Install CCH Browser Search plug-in check box.
- Click Next.

Installation Complete
- Click Finish.
This completes the ATX installation process. The ATX icon is placed on your desktop.
If you receive a message that your network setup is not complete, click the Help link for Network Troubleshooting Tips.
If you selected to install the CCH Browser plug-in, the installation will now begin. For information on installing and setup, see CCH Browser Search Plug-in Installation.
Network Server and Workstation Activation
- Double-click the ATX icon.
The Activation Codes Dialog Box appears the first time you start the application after installation.
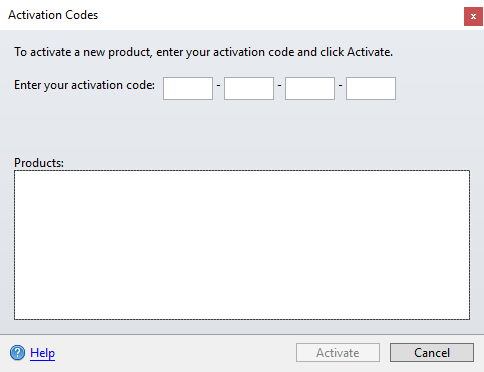
Activation Codes
- Enter the product Activation Code from your Fulfillment Confirmation Slip.
- Click Activate. The product name appears in the Activated Products pane.
If we detect that your operating system is Windows 7, you will be prompted every time you login to update your operating system. Microsoft will stop updating Windows 7 systems with security updates in January 2020, therefore Wolters Kluwer will discontinue support of Windows 7 in ATX as of November 30, 2019. For more information, please refer to Upgrading Your Windows®7 Operating System.
- ATX opens to the Welcome To ATX dialog box.
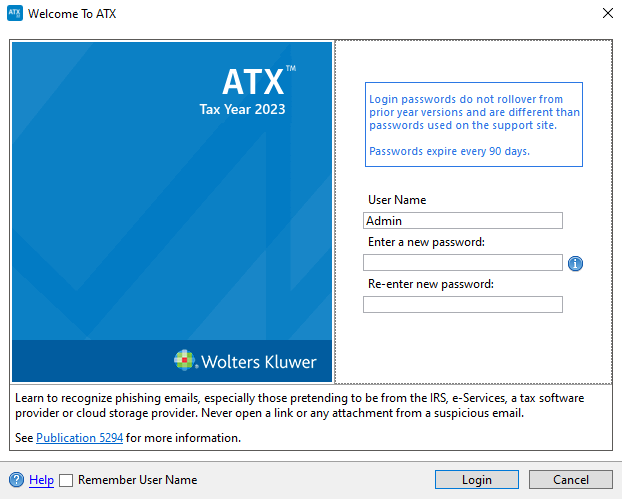
- The User Name field defaults to Admin. You must first establish a password for the Admin user in order to access ATX.
Passwords must follow these guidelines:
- 8 - 20 characters
- At least 1 UPPER case letter
- At least 1 lower case letter
- At least 1 number
- At least 1 punctuation or special character (ex.? ! $ & * )
- Spaces are allowed
- (Optional) Select the Remember User Name check box to have your User Name automatically populated when you launch the application from this workstation.
- Click Login. ATX opens to the Return Manager and presents the Download Forms Updates dialog box (which gives you the opportunity to get the latest forms).
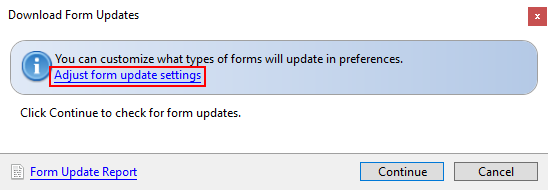
Download Form Updates
- In the Download Form Updates dialog box, click the Adjust form update settings link.
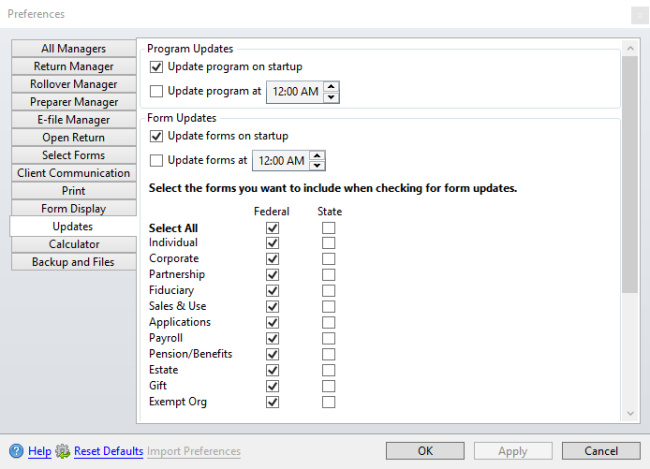
Updates Preferences
- Select the check box(es) next to the package(s) you frequently work with under the Form Updates area of the dialog box.
- Scroll down to the section with the state check boxes; then, select the state(s) you want to include in your form updates.
- Click Apply, then click OK.
- In the Download Form Updates dialog box, click Continue.
- When the Update Results dialog box appears, indicating that the download was successful, click Close.
Next step: Perform Workstation Only installations and activate ATX on other computers on the network. See Network Workstations Installation.
IMPORTANT! Network users will be required to sign in to use the ATX program. The Admin user must setup users in Security Manager in order for users to acquire their User Names.